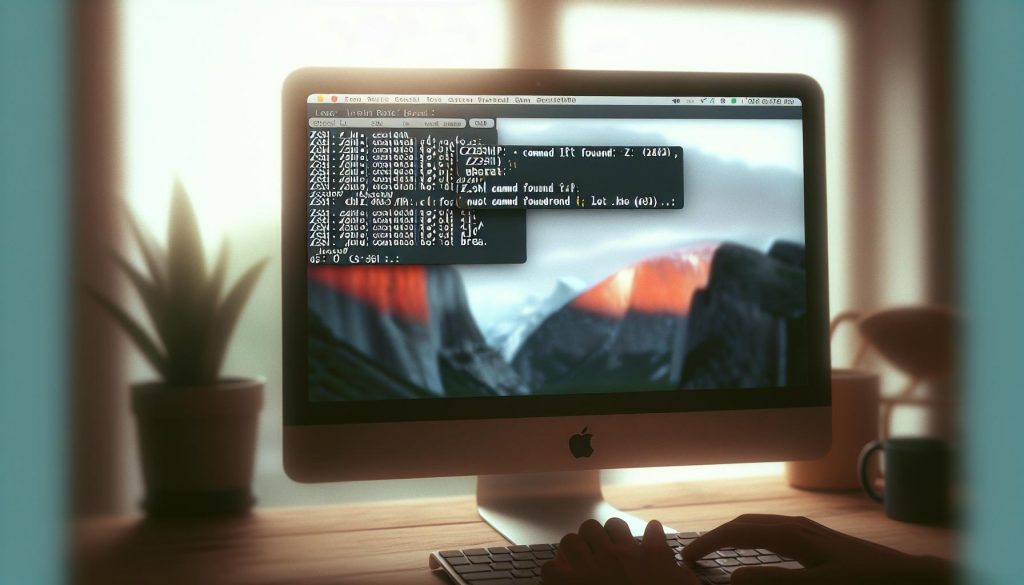If you’re using Homebrew and suddenly encounter the zsh: command not found: brew error in your Terminal, you’re not alone. Many users find themselves perplexed when this essential package manager stops working. This issue typically arises because the ZSH shell can’t locate the Homebrew binary, often due to PATH misconfigurations or problems with the Homebrew installation itself.
Fortunately, fixing the zsh command not found brew error is manageable. Whether it’s adjusting your PATH variable or reinstalling Homebrew, you can get your package manager back up and running swiftly. In this article, you’ll explore the common causes of this error and discover step-by-step solutions to resolve it efficiently, ensuring your development workflow remains uninterrupted.
Key Takeaways
- Verify Homebrew is properly installed by using brew –version or which brew in the Terminal.
- Correctly configure your PATH environment variable by adding Homebrew’s binary directory (e.g., /opt/homebrew/bin) to ensure ZSH can locate the brew command.
- Address permission issues by adjusting directory permissions to secure Homebrew’s functionality and eliminate access errors.
- Troubleshoot and fix shell configuration files like .zshrc or .zprofile to ensure Homebrew paths are correctly exported.
- Reinstall Homebrew using the official installation script if the initial setup is incomplete or corrupted.
- Ensure compatibility with shell tools such as Oh-My-Zsh by properly integrating Homebrew and refreshing your shell configuration.
Understanding the “zsh: Command Not Found: brew” Error
Encountering the “zsh: command not found: brew” error disrupts your workflow. This section explains Homebrew and the common reasons behind this error.
What Is Homebrew?
Homebrew is a package manager for macOS, enabling easy installation of software via Terminal. It simplifies managing dependencies and keeps packages up to date. Homebrew typically installs binaries in directories like /usr/local/bin or /opt/homebrew/bin, which must be included in your system’s PATH.
Common Causes
Several factors can trigger the “zsh: command not found: brew” error:
- PATH Misconfiguration: The ZSH shell may not include Homebrew’s binary directory in the PATH variable. Without the correct PATH, ZSH cannot locate the
brewcommand. For example, addingexport PATH=/opt/homebrew/bin:$PATHto your.zshrcensures the shell can find Homebrew. - Incomplete Installation: Homebrew might not be properly installed or certain files might be missing. Issues during installation can prevent the
brewbinary from being accessible. Reinstalling Homebrew using the official installation script can resolve this. - Permissions Issues: Incorrect directory permissions, such as an insecure world-writable
/usr/local/bin, can hinder Homebrew’s functionality. Warnings like “Insecure world writable dir /usr/local/bin in PATH” indicate permission problems that need correcting. - Shell Configuration Errors: Errors in your shell’s configuration files (e.g.,
.zshrc,.zprofile) can disrupt how PATH is set. Missing or incorrect export statements for Homebrew’s path can lead to the error. Ensuring proper syntax and accurate paths in these files is crucial.
By identifying these common causes, you can effectively troubleshoot and resolve the “zsh: command not found: brew” error.
Verifying Homebrew Installation
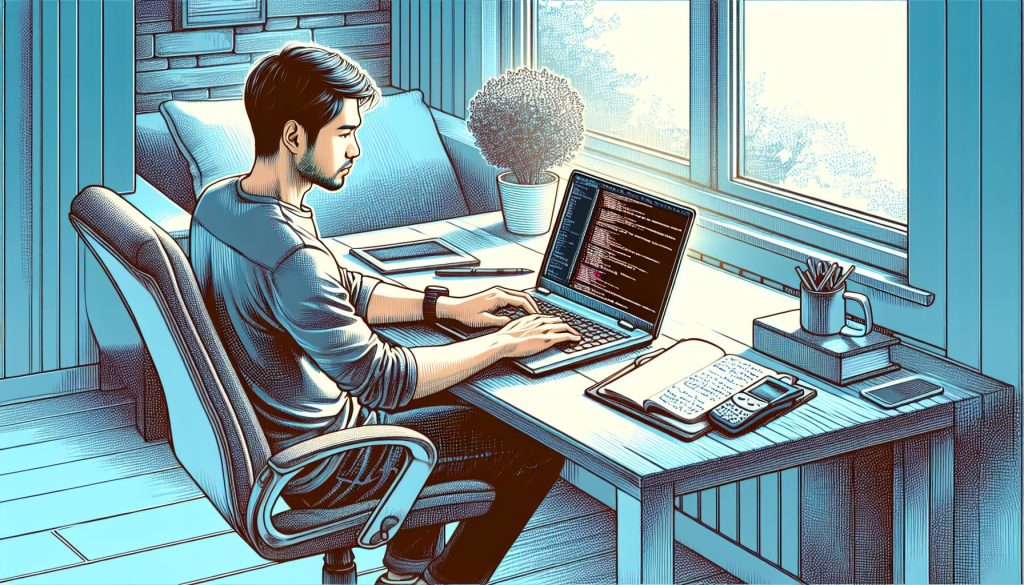
Ensure Homebrew is correctly installed to resolve the “zsh: command not found: brew” error.
Checking Installation Status
- Open Terminal.
- Type
brew --versionand press Return. - If Homebrew is installed, it displays the version number.
- If not, you receive an error message.
- Alternatively, execute
which brew. - A valid path like
/usr/local/bin/brewconfirms installation. - No output indicates Homebrew isn’t properly installed.
- Run
brew doctor. - Address any warnings or issues reported to ensure optimal functionality.
- Open Terminal.
- Uninstall existing Homebrew by entering:
/<span class="hljs-keyword">bin/bash </span>-c <span class="hljs-string">"$(curl -fsSL https://raw.githubusercontent.com/Homebrew/install/HEAD/uninstall.sh)"</span>
- Install Homebrew with the command:
/<span class="hljs-keyword">bin/bash </span>-c <span class="hljs-string">"$(curl -fsSL https://raw.githubusercontent.com/Homebrew/install/HEAD/install.sh)"</span>
- Follow the on-screen prompts, entering your admin password when prompted.
- After installation, update your PATH by adding:
<span class="hljs-built_in">echo</span> <span class="hljs-string">'eval "$(/opt/homebrew/bin/brew shellenv)"'</span> >> ~/.zprofile
<span class="hljs-built_in">eval</span> <span class="hljs-string">"<span class="hljs-variable">$(/opt/homebrew/bin/brew shellenv)</span>"</span>
- Verify the installation by running
brew --version. - A version number confirms successful installation.
- If issues persist, run
brew doctorand follow the recommendations.
Configuring the PATH Environment Variable
Properly setting the PATH ensures the ZSH shell can locate the Homebrew executable.
Adding Brew to Your PATH
To add Homebrew to your PATH, follow these steps:
- Locate Your Brew Installation: Homebrew typically installs to
/usr/local/binon Intel Macs or/opt/homebrew/binon Apple Silicon Macs. - Open Your ZSH Configuration File: Use
nano ~/.zshrcto edit the file. - Edit the PATH Variable: Add the following line, replacing the path if necessary:
<span class="hljs-built_in">export</span> PATH=<span class="hljs-string">"/usr/local/bin:<span class="hljs-variable">$PATH</span>"</span>
Example: If Homebrew installs to /opt/homebrew/bin, use:
<span class="hljs-built_in">export</span> PATH=<span class="hljs-string">"/opt/homebrew/bin:<span class="hljs-variable">$PATH</span>"</span>
- Save and Exit: Press
CTRL + X, thenY, andENTERto save changes.
Refreshing Shell Configuration
After updating the PATH, refresh your shell to apply changes:
- Source the Configuration File: Run
source ~/.zshrcin the Terminal. - Verify the PATH Update: Execute
echo $PATHto ensure the Homebrew path appears. - Restart the Terminal: If sourcing doesn’t apply changes, close and reopen the Terminal.
- Test Homebrew Access: Enter
brew --versionto confirm Homebrew is recognized.
By correctly configuring and refreshing your PATH, ZSH can locate and execute Homebrew commands without issues.
Addressing Shell Configuration Tools

Oh-My-Zsh and Homebrew Compatibility
Integrating Oh-My-Zsh with Homebrew ensures seamless command access. First, confirm Oh-My-Zsh is installed by running omz version. If absent, install it using the official Oh-My-Zsh installation script. Next, add Homebrew to your PATH in the .zshrc file. Open the file with vim ~/.zshrc and append:
<span class="hljs-built_in">export</span> PATH=<span class="hljs-string">"/opt/homebrew/bin:<span class="hljs-variable">$PATH</span>"</span>
<span class="hljs-built_in">eval</span> <span class="hljs-string">"<span class="hljs-variable">$(brew shellenv)</span>"</span>
Save the changes and apply them by executing source ~/.zshrc. Verify the configuration by running brew --version. If the command executes successfully, Oh-My-Zsh and Homebrew are compatible and properly configured. This setup ensures Homebrew commands are recognized, eliminating the “zsh: command not found: brew” error.
Conclusion
Resolving the “zsh: command not found: brew” error ensures smooth Homebrew operations in your development workflow. By carefully verifying installations and correctly configuring your PATH you maintain an efficient Terminal environment. Integrating Oh-My-Zsh further enhances your command experience making software management seamless. Stay proactive in managing your shell configurations to prevent future issues. With these steps you can confidently leverage Homebrew’s powerful capabilities on your macOS system.