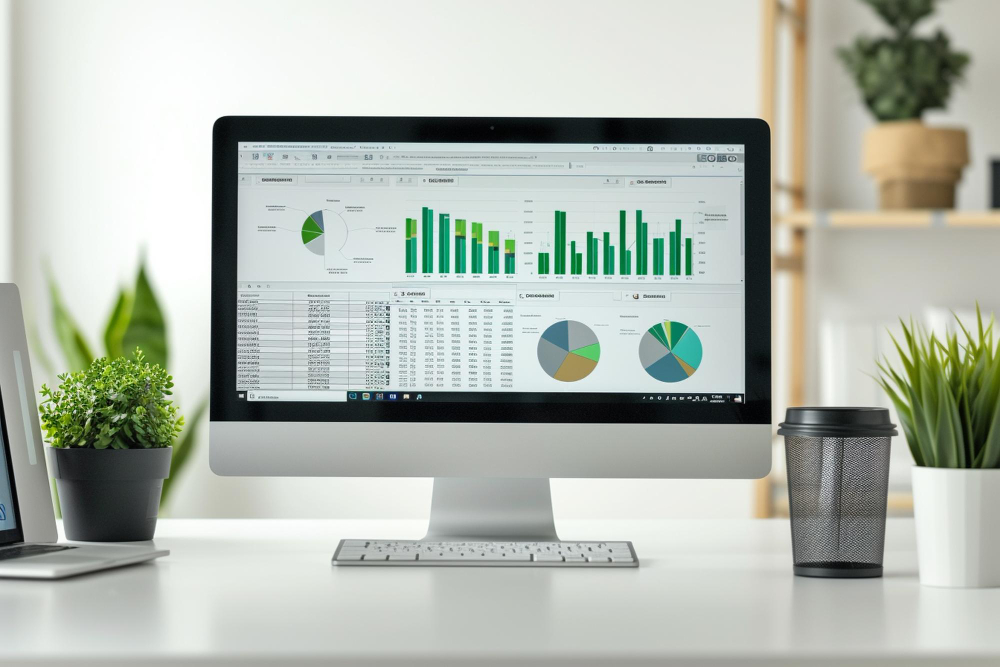If you work with Microsoft Excel or other Office applications, chances are you’ve encountered the frustrating message: “Retrieving Data. Wait a few seconds and try to cut or copy again.” This cryptic notice can disrupt your workflow, especially when you’re in the middle of copying or cutting crucial data. What does this message actually mean? Why does it appear, and more importantly, how can you fix it and prevent it in the future? This comprehensive guide delves deep into the reasons behind this issue, provides actionable troubleshooting steps, and offers best practices to minimize its recurrence.
What Does “Retrieving Data. Wait a Few Seconds and Try to Cut or Copy Again” Mean?
This message typically appears in Microsoft Excel, especially when working on files stored in the cloud (such as OneDrive, SharePoint, or Teams). Excel tries to synchronize your actions with the remote file and occasionally needs more time to fetch the data required for your command. As a result, it temporarily blocks actions like Cut, Copy, or Paste until it can guarantee data consistency.
Scenarios Where This Error Appears
- Opening workbooks saved on OneDrive, SharePoint, or Teams
- Working in co-authoring mode (multiple users editing a document at once)
- Utilizing large datasets or complex formulas that require heavy processing
- Network instability or slow internet connections
Why Does This Data Retrieval Issue Occur?
Several underlying factors can trigger this error message. Understanding these helps you troubleshoot more efficiently.
1. Cloud Synchronization Delays
When you work on a workbook saved online, Excel doesn’t always have all the data locally. Before it allows you to cut or copy, it must retrieve the freshest version from the cloud. If Microsoft 365 services experience a delay, or your connection to them is disrupted, Excel holds off on data manipulation.
2. Temporary File Locking
Co-authoring or any instance where multiple users interact with the same file can lead to temporary file locks. To prevent conflicting edits, Excel ensures no one cuts or copies data while it’s synchronizing or saving.
3. Large or Complex Workbooks
Spreadsheets with vast amounts of data, numerous formulas, or embedded objects take longer to process. When you attempt to interact with them, Excel might briefly freeze actions while it calculates or syncs data.
4. Network or Syncing Problems
A slow or unreliable internet connection can significantly delay the retrieval of cloud-stored files. Even small hiccups in connectivity can trigger this message.
5. Background Tasks and Add-ins
Background processes like VBA scripts, add-ins, or even autosave functions can cause processing delays, prompting Excel to momentarily restrict actions until it’s ready.
How to Fix “Retrieving Data. Wait a Few Seconds and Try to Cut or Copy Again”
While sometimes waiting a few seconds solves the problem, if the error persists, a combination of the following strategies can help resolve it.
1. Check Internet Connection
A stable and fast internet connection is essential for seamless cloud file operations. If you’re on Wi-Fi, try moving closer to the router or switch to a wired connection.
Steps:
- Test your internet speed using a service like Speedtest.net.
- Restart your router if the connection is unstable.
- If working remotely, consider using a VPN for a more direct path to your company’s resources.
2. Save and Reopen the File
Sometimes, all it takes is saving your workbook and reopening it to trigger a fresh data sync, resolving most transient issues.
Steps:
- Press
Ctrl + Sto save. - Close Excel completely (use Task Manager to ensure all Excel processes have shut down).
- Reopen the workbook from its original location, preferably using the latest version.
3. Download the File and Work Locally
If the issue is recurrent with a cloud file, downloading the document and editing it locally can prevent syncing delays.
Steps:
- In Excel Online or OneDrive, select Download for your file.
- Work on the downloaded version.
- Once finished, upload the file back to its original location, replacing the previous version if appropriate.
4. Check for Background Processes
Check if any background Excel processes, add-ins, or automated tasks are running, as they can slow down file access or locking.
Steps:
- Go to File > Options > Add-ins
- Disable non-essential add-ins and restart Excel.
- See if the error persists.
5. Reduce File Size and Complexity
Large files with excessive formulas, pivot tables, or objects can slow down performance.
Steps:
- Delete unnecessary calculations, sheets, or objects.
- Use Copy > Paste Values to reduce formula dependencies.
- Turn off automatic calculation (Formulas > Calculation Options > Manual) while editing.
6. Clear Clipboard
The Windows clipboard can occasionally get overloaded or corrupted, especially if you’ve copied a lot of data.
Steps:
- Press
Windows + Vto access clipboard settings. - Click Clear All.
- Try the cut/copy operation again.
7. Open Workbook in Application (Not Browser)
If you’re working in Excel Online, certain actions are restricted or slower compared to the desktop app. Open the file in the full desktop application for smoother operation.
Steps:
- Click Open in Desktop App (usually found in the browser version of Excel).
- Perform the copy or cut functions in the desktop application.
8. Check for Service Outages
Microsoft 365 outages can affect file accessibility and synchronization.
Steps:
- Visit the Microsoft 365 Service Health page.
- Check if Excel, OneDrive, or SharePoint are experiencing issues.
How to Prevent Recurrence of This Error
While some causes are outside user control, you can employ several strategies to minimize the likelihood and impact of this issue.
1. Optimize Your Files for the Cloud
Large, unwieldy files are prone to sync delays. Break up massive files, reduce the use of volatile formulas (like OFFSET, INDIRECT, NOW, or TODAY), and avoid embedding large objects.
2. Regularly Update Office Applications
Microsoft frequently issues updates that improve cloud performance and fix bugs.
Steps:
- Go to File > Account > Update Options > Update Now in Excel.
3. Coordinate File Access
When collaborating, try to avoid having dozens of people in the same file. Assign specific edit windows or use cell locking and sharing permissions.
4. Maintain a Reliable Network
Regularly test your office or home network for speed and reliability. Invest in quality equipment if frequent slowdowns occur.
5. Use Local Caching (OneDrive/SharePoint Sync)
Use OneDrive or SharePoint Sync clients to keep a local copy of your files. This lets you work offline and sync changes automatically when you’re reconnected.
6. Educate Users on Cloud File Handling
Make sure all team members understand the nuances of working with cloud documents—such as not leaving files open for days or making massive edits during peak hours.
7. Limit Add-Ins and Automation to What’s Necessary
Too many add-ins or automated scripts can slow Excel’s responsiveness, especially during syncing.
When All Else Fails: Contact IT Support
If the above steps do not resolve your issue and the “retrieving data” message persists, there may be deeper issues:
- Permissions problems on SharePoint/OneDrive
- Corrupted workbook files
- Company-wide Microsoft 365 outages
Providing support with detailed screenshots and reproducing steps will expedite assistance.
Frequently Asked Questions
Q1: Does this error mean my file is corrupted? A: Not necessarily. It’s usually due to syncing or connectivity issues rather than file corruption.
Q2: Will I lose data because of this error? A: Waiting or following recommended troubleshooting rarely causes data loss, but always save before taking drastic actions.
Q3: Can this be permanently fixed? A: While you can minimize its occurrence, the error is more a byproduct of cloud-based workflows and can happen sporadically.
Final Thoughts
Encountering the “Retrieving Data. Wait a few seconds and try to cut or copy again” message is a common experience for users working with Excel and other Office apps, especially in cloud environments. While it can be frustrating, most occurrences are straightforward to resolve or avoid with proper best practices. By optimizing your workflows, maintaining a reliable network, and knowing how to troubleshoot quickly, you can keep your productivity on track.
If you find yourself repeatedly facing this issue, consider working with your IT department to review your setup and ensure that both your local environment and cloud services are configured for peak performance. By understanding the mechanics behind this message, you empower yourself to handle it efficiently whenever it arises.