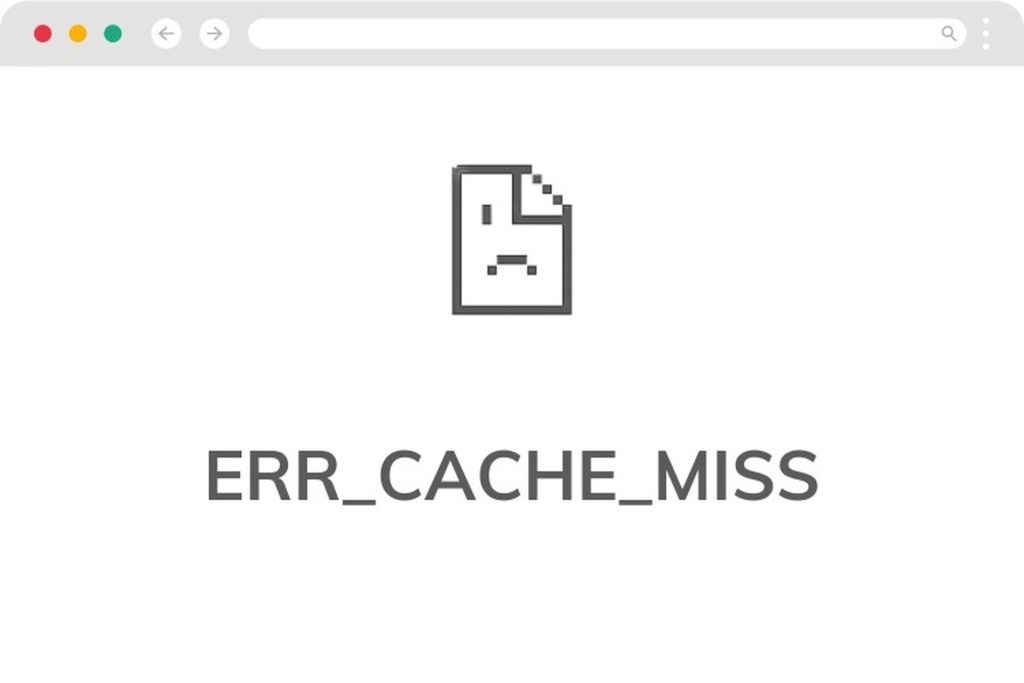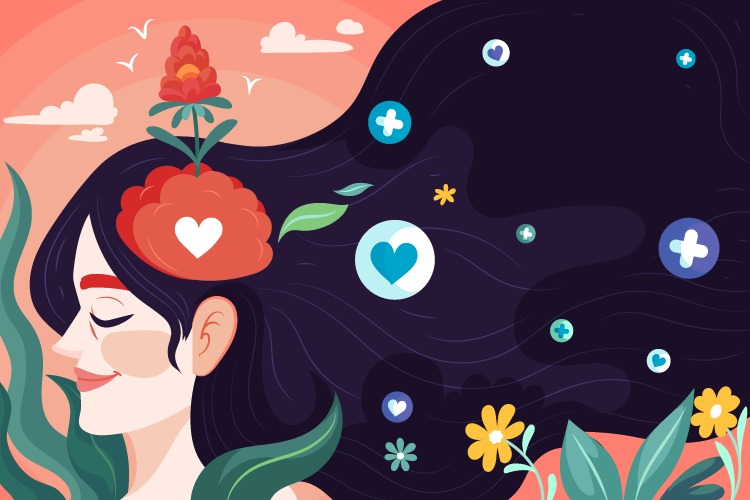Encountering the ERR_CACHE_MISS error in Google Chrome can be frustrating, especially when you’re trying to browse seamlessly. This error signals an issue with how Chrome handles cached information, which is essential for speeding up your web experience. When cache conflicts arise—like corrupted or outdated data—the browser struggles to load pages correctly, leading to the dreaded ERRCACHEMISS message.
Understanding why this happens is key to resolving the issue quickly. Whether it’s problematic browser settings, extensions, or corrupted cache files, multiple factors can trigger this error. By knowing the common causes and how Chrome’s caching works, you can troubleshoot effectively and get back to enjoying a fast and secure browsing experience.
Key Takeaways
- Understand ERR_CACHE_MISS: Recognize that the ERR_CACHE_MISS error in Google Chrome indicates issues with retrieving cached data, affecting page loading.
- Identify Common Causes: Learn that corrupted cache files, problematic browser extensions, and unstable network connections are primary triggers of this error.
- Effective Troubleshooting Steps: Implement solutions such as clearing cache and browsing data, disabling extensions, updating Chrome, and resetting browser settings to resolve the error.
- Optimize Browser Performance: Regularly maintain Chrome by keeping it updated, managing extensions, and limiting cache size to prevent future ERR_CACHE_MISS issues.
- Enhance Browsing Experience: Utilize best practices like using incognito mode, monitoring browser health, and ensuring reliable network connections for seamless web browsing.
What Is the ERR_CACHE_MISS Error in Google Chrome?
The ERR_CACHE_MISS error appears in Google Chrome when the browser encounters an issue with retrieving cached data. This error prevents web pages from loading correctly by indicating that necessary information is missing from the cache.
Understanding Browser Cache
A browser cache stores temporary copies of web pages, images, and other content on your computer. When you visit a website, Chrome downloads elements like HTML, CSS, JavaScript, and images, saving them in the cache. On subsequent visits, the browser retrieves these elements from the cache instead of downloading them again, which speeds up page loading times.
Cached data includes:
- HTML files: Structure of the web page.
- CSS stylesheets: Design and layout details.
- JavaScript files: Interactive functionalities.
- Images and media: Visual content.
This storage mechanism reduces load times and minimizes bandwidth usage, enhancing the overall browsing experience.
Importance of Caching
Caching offers several key benefits:
- Faster Page Loads: Chrome accesses stored data locally, reducing the time needed to download content repeatedly.
- Reduced Bandwidth Usage: Local storage of frequently accessed data lowers the amount of data downloaded, aiding users with limited data plans.
- Improved Server Performance: Distributing load on web servers enhances their efficiency and reliability.
- Offline Access: Cached data allows access to certain web content without an active internet connection, ensuring continuity during connectivity issues.
These advantages make caching essential for efficient and seamless web browsing.
Common Causes of ERR_CACHE_MISS
Cache Conflicts
Cache conflicts occur when outdated or corrupted cache data interferes with the loading of web pages. Corrupted cache files prevent Chrome from retrieving the latest version of a website, leading to the ERR_CACHE_MISS error. Overlapping cache entries from multiple sources can also disrupt data retrieval, causing this error message to appear consistently.
Browser Extensions Interference
Browser extensions can disrupt Chrome’s functionality, triggering the ERR_CACHE_MISS error. Extensions that modify web content interfere with the browser’s ability to access cached data correctly. Security or privacy extensions often block essential scripts, preventing proper cache interaction and resulting in loading issues for websites.
Network Connectivity Issues
Network connectivity problems frequently cause the ERR_CACHE_MISS error. Unstable internet connections interrupt data transfer between your device and the server, hindering the retrieval of cached information. Router or modem malfunctions disrupt the communication pathways, making it impossible for Chrome to access the necessary cache, thus displaying the error message.
How to Fix ERR_CACHE_MISS in Google Chrome
Reload the Web Page
- Press F5 to refresh the current page.
- Click the Refresh button on the browser toolbar.
- Use Ctrl + F5 to perform a hard refresh, bypassing the cache.
Update Google Chrome to the Latest Version
- Click the three dots in the upper-right corner of Chrome.
- Select Settings from the dropdown menu.
- Scroll to About Chrome and click it.
- Allow Chrome to check for updates automatically.
- Click Update if a new version is available.
- Relaunch Chrome to complete the update process.
Clear Cache and Browsing Data
- Open Chrome and click the three dots in the upper-right corner.
- Select Settings and navigate to Privacy and Security.
- Click Clear browsing data.
- Choose All time as the time range.
- Check Browsing history, Cookies and other site data, and Cached images and files.
- Click Clear data to remove cached information.
- Reload Chrome to apply the changes.
Disable Browser Extensions
- Click the three dots in the upper-right corner of Chrome.
- Navigate to More tools and select Extensions.
- Toggle off each extension to disable them temporarily.
- Reload the web page to check if the error persists.
- Enable extensions one by one to identify the problematic extension.
Reset Chrome Settings to Default
- Open Chrome and click the three dots in the upper-right corner.
- Select Settings and scroll down to Advanced.
- Click Reset settings to their original defaults.
- Confirm by clicking Reset settings.
- Restart Chrome to apply the default settings.
Disable Cache via Developer Tools
- Open Chrome and press Ctrl + Shift + I to open Developer Tools.
- Click the Network tab.
- Check the Disable cache box.
- Reload the web page while Developer Tools remain open.
- Verify if the ERR_CACHE_MISS error is resolved.
- Press Windows + R, type cmd, and press Enter to open Command Prompt.
- Execute the command
ipconfig /flushdnsto clear DNS cache. - Restart your router to reset network connections.
- Open Chrome and attempt to reload the web page.
Troubleshooting Common Problems
ERR_CACHE_MISS Persists After Troubleshooting
Clear Browser Cache Thoroughly. Delete all cached data by navigating to Settings > Privacy and Security > Clear Browsing Data. Select “All time” and ensure “Cached images and files” is checked.
Disable Extensions Permanently. Access chrome://extensions and toggle off all extensions. Restart Chrome to determine if the error persists.
Reset Chrome Settings. Go to Settings > Advanced > Reset and clean up. Select “Restore settings to their original defaults” and confirm the reset.
Check Network Stability. Verify your internet connection is stable. Restart your router and test with a wired connection if possible.
Update Google Chrome. Ensure Chrome is up to date by clicking the three dots > Help > About Google Chrome. Install any available updates.
Additional Tips and Best Practices
Use Incognito Mode. Open a new incognito window with Ctrl + Shift + N to browse without extensions interfering.
Regularly Clear DNS Cache. Open Command Prompt and enter ipconfig /flushdns to clear DNS cache, ensuring fresh data retrieval.
Optimize Browser Performance. Limit the number of open tabs and regularly disable unused extensions to maintain optimal browser performance.
Enable Automatic Updates. Keep Chrome automatically updated by enabling updates in Settings > About Google Chrome to prevent compatibility issues.
Monitor Browser Health. Regularly check for malware using Chrome’s built-in Cleanup Tool found under Settings > Advanced > Reset and clean up.
Limit Cache Size. Adjust cache size settings via chrome://settings to prevent excessive cache accumulation that may cause errors.
Utilize Reliable Networks. Connect to trusted and secure networks to minimize disruptions caused by unstable or malicious connections.
Backup Important Data. Regularly back up bookmarks and settings using Chrome’s sync feature to prevent data loss during troubleshooting.
Conclusion
Facing the ERR_CACHE_MISS error can be frustrating but tackling it enhances your browsing experience. By taking proactive steps, you ensure smoother and faster access to your favorite websites.
Staying on top of your browser’s health not only resolves current issues but also prevents future disruptions. Empower yourself with these strategies and enjoy uninterrupted, efficient web browsing every time you go online.